¿Qué es la fotogrametría?
La fotogrametría es una técnica, o conjunto de técnicas, que nos permiten obtener un objeto 3D a partir de fotografías 2D de dicho objeto.
Gracia a una serie de cálculos se puede llegar a deducir la forma tridimensional del objeto, esto se puede hacer "a mano" o con un programa especializado, como es nuestro caso.
Gracia a una serie de cálculos se puede llegar a deducir la forma tridimensional del objeto, esto se puede hacer "a mano" o con un programa especializado, como es nuestro caso.
Aplicación en la representación del Patrimonio
La fotogrametría nos permite obtener modelados 3D de cualquier tipo de objeto, por lo que su aplicación en el patrimonio y la arqueología es muy útil, no solo como método preciso de documentación sino también de estudio.
Como se discutió un día en clase, tener el modelado 3D detallado del patrimonio nos podría permitir restaurarlo en caso de que se perdiera por alguna circunstancia. Y esta solo es una de las muchas posibilidades que se presentan.
En nuestro caso, esta técnica nos puede ayudar con el modelado de ciertas piezas que precisan de mucho detalle como pueden ser capiteles, columnas, etc.
 |
| trabajo de Antonio Gomez Blanco |
 |
|
|
Ejemplo de Uso
Existen múltiples Softwares, tanto libres como de pago, onlines o no, que nos permiten crear el modelado 3D apartir de una serie de fotografías de un objeto:
- 123D Catch: Programa gratuito de Autodesk, requiere cuenta de Autodesk o Facebook. Fácil e intuitivo. La pega es que pierdes los derechos sobre cualquier trabajo que realices con él.
- VisualSFM: Programa de pago. Probablemente el mejor de la lista, puedes trabajar con él en automatico o controlar tú los algoritmos que usa.
- Photomodeler: Programa gratuito y online. Al ser online el programa no tira de RAM.
Paso a Paso:
- Debemos tomar varias fotografías alrededor del objeto, cuantas más tengamos más fiable resultará el modelado.
. - Fotogrametría → 123D Catch
- Importamos las imagenes: Create a New Capture
.
. - Creamos el modelo 3D: Create Project y rellenamos los datos de la ventana que aparece
. - El modelo ya está hecho y podemos guardarlo
.
. - Trabajar sobre el modelo
- MeshLAB: este programa nos permite trabajar sobre la malla del modelo que hemos obtenido con 123D Catch, aunque también pude ser usado simplemente como conversor de formato 3D.
- Como manejar el ratón
Botón Izquierdo = Rotar. Solo con mantener el botón izquierdo pulsado podemos girar el modelo
Pulsar Ruedecilla = Mover. Solo con mantener el la ruedecilla pulsada podemos mover el modelo
Ruedecilla = Zoom. Girando la ruedecilla podemos acercarnos o alejarnos
Shift + Mover Ratón = Zoom Suave. Nos permite controlar mejor el zoom que queremos hacer sobre el objeto
Shift + Ruedecilla = Modificar Perspectiva. modificamos el angulo de visión. Desde Ortogonal (tipo isometría) hasta una deformada perspectiva.
. - Importar objeto.
Simplemente arrastrando el modelo sobre el que vayamos a trabajar en formato .obj al programa, se importa. Otra manera de hacerlo es desde File > Import Mesh o pulsanco Ctrl+I
. - Escala.
Lo más probable es que el modelo no se haya realizado en verdadera magnitud, para comprobarlo necesitamos saber una de las medidas reales del objeto y compararla con la de nuestro modelo, para ello pinchamos sobrey medimos pinchando en un extremo y luego en el otro.
.
Para escalar el modelo primero debemos sacar el factor escala, con una simple regla de 3. En nuestro caso el factor escala es de 0.43. Ahora para escalar nos vamos a Filters > Normals, Curvatures and Orientation > Transform: Scale y escribimos el factor escala en el eje X. Aplicamos (Apply)
. - Orientación del Modelo.
Para comprobar que el modelo esté bien orientado vamos a Window > View from > Top, si efectivamente obtenemos la vista superior del objeto, no hace falta hacer nada más, en caso de que se vea otra parte del objeto hará falta moverlo.
.
Buscamos una vista desde la que veamos el frontal de modelo para facilitar el trabajo. Window > View from > Left este a nosotros nos sirve. Para girar el modelo activamosseguimos los pasos que aparecen en la ventanita roja de la izquierda, pulsamos R y aparece un circulo naranja, pinchamos sobre el y rotamos hasta dejar el objeto en la posición correcta y pulsamos enter.
.
Para guardar los cambios activamoslo que nos abrirá una ventana a la derecha. pulsamos boton derecho sobre
y seleccionamos Freeze Current Matrix.
Comprobamos que efectivamente se hayan efectuado Windows > View from > Top. A veces es necesario girar el modelo varias veces desde diferentes vistas para orientarlo perfectamente. - Limpieza de la Malla.
Si hay partes del modelo que quieres eliminar basta con pulsar eny seleccionar la parte que deseas eliminar. Después pulsa
para eliminar la región o para eliminar la región y los puntos de referencia.
Ester Lara M.



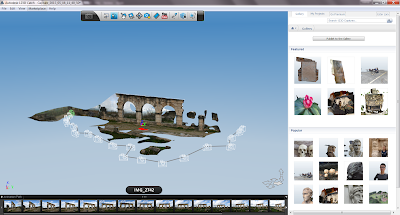


No hay comentarios:
Publicar un comentario